深度win10- 绿色安全免费的win10系统下载站
自助下单地址(拼多多砍价,ks/qq/dy赞等业务):点我进入

联想专家一对一重装系统服务,通过远程的方式重装系统联想用光盘重装系统,让电脑重新恢复活力,速度更快!联想专家一对一上门服务,也可以帮助您完成系统安装、网络设置、软件调试、驱动安装、优化设置!内存升级服务,联想原厂,全面兼容,全国联保,上门安装。联想拯救者Legion游戏电脑,全“屏”实力,为战而生!大神护航,更懂玩家!联想小新系列电脑,年轻生活,精巧设计。“内容”更强大,“耐力”更持久,工作娱乐轻松搞定!
相关文章:
如何安装Windows 8.1系统我的电脑能否升级到Windows 8.1系统
如何手动升级到Windows 8.1Windows 8系统如何升级到Windows 8.1系统
笔记本:Windows 8/8.1系统改装Windows 7系统台式机:Windows 8系统如何改装Windows 7系统
1、 您需要随机的操作系统光盘。(如果随机带Windows XP HOME 版操作系统,封面为绿色的;如果随机带Windows XP Profassional版操作系统,封面为蓝色的。)
2、 将硬盘中重要的资料进行备份,如果您只打算对硬盘上C盘进行格式化并重新安装XP系统,您可以将C盘上的重要资料备份(拷贝)到其它分区或其它存储介质(如U盘、移动硬盘或光盘)上。
3、设置光驱引导启动:由于每款机型的BIOS厂家不同,设置方法也不同,为方便起见,建议您使用快捷键设置。
如果您不清楚电脑的机型,可以点击此处查询

在输入主机编号的输入框中输入本机的编号,然后点击“查询”即可。如果您不清楚本机的主机编号如何查询,可以点击此处查询。
4、您按快捷键选择启动菜单后,会出现BOOT MENU(或者BOOT DEVICE)菜单。此时,您将您的《XP系统恢复光盘》放进光驱,然后选择“CD-ROM”,按回车键。

5、XP光盘启动后,屏幕显示BOOT;FROM;CD...,两次回车后,方从光盘启动,否则从硬盘启动,如下图:
6、这时会出现联想自制系统恢复光盘最终用户许可协议,您只需键入“Y”即可,如下图:

7、开始检测硬件(英文状态,这时您不用怀疑您的XP是否是中文版,进入安装的界面后就会变成中文了)


8、分区。到此界面时,首先亮条默认在C分区上,此时我们按D键,即删除了所选的分区。(由于删除分区会使您硬盘上C分区的数据将全部丢失,而且该操作无法还原。所以建议您在有专业人士在场的情况下进行。)

按D键删除分区后,屏幕会有提示,要删除此分区,请按ENTER键,如下图:

在这一屏中您可以键入“L”键,确认删除C盘分区。(注意,这样您以前对WINDOWS所作的所有设置都会丢失)如下图:

此时屏幕提示的原有C盘分区变成为“未划分的空间”,直接按ENTER键,如下图所示:

按ENTER键后屏幕提示格式化分区,此时我们使用上下方向键选择“用FAT文件系统格式化磁盘分区(快)”,然后按ENTER键,如下图:


按ENTER键后进入格式化界面,待进度条到100%后直接进入安装界面联想用光盘重装系统,如下图:

下面计算机会自动复制文件:安装程序会检测您的磁盘的空间大小,一般需要1.5G左右磁盘空间。


9、在文件复制完成后,系统会进行一次重启,您不需做任何操作,电脑会自动进入XP系统安装界面。开始真正意义上的系统安装。



10、等安装结束后,系统会自动重启,然后进入系统设置中。首先会进入Internet连接选项。

在一般情况下,第一次开机是没有连接因特网(Internet)的。建议您跳过此步,在系统中的INTERNET选项中进行设置。所以点击“跳过”即可。

注册与否对系统的使用没有影响,建议您选“现在不注册”。
A.检测完毕后,会出现“无法选择Internet连接”的界面,不用理会它,您可以选择“下一步”继续设置您的笔记本电脑。

B、操作系统会提示您是否与Microsoft(美国微软公司)进行注册。不注册不会影响您的使用。

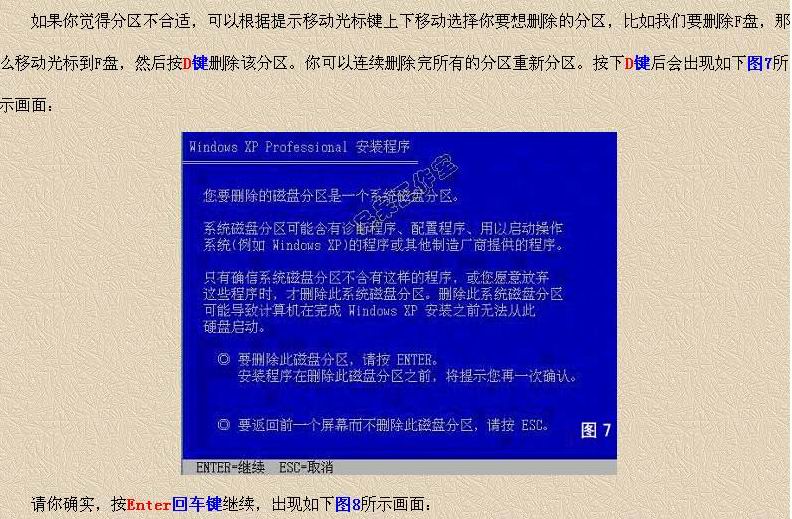
C、当您选择“否,我现在不注册”,进入下一步,系统提示“谁会使用这台计算机?”,在输入“您的姓名”后,即可完成Windows XP操作系统的设置,并开始使用笔记本电脑了。

D、单击“完成”,Windows XP会启动,进入到桌面。
E、 至此您就完成了Windows XP操作系统的设置工作。可以正常使用笔记本电脑了。
下面将进入用户帐户设置,系统会提示您输入使用这台计算机的用户名,这将出现在登录时的列表中。也可以在系统安装完毕后,在“控制面板→用户帐户”里添加。这里输入的用户名都有系统管理员的权限,而且没有密码,还需在“用户帐户”里创建密码和更改权限。至少应输入一个。建议只输入一个,以后再添加。

11、在完成上一步设置后,您就可以看见WINDOWS;XP;HOME;EDITION的初始界面,正式开始使用XP系统了。

12、开始菜单:

至此,安装全部完成,在您安装完驱动程序后就可以放心使用了。
更多精彩:win10控制面板www.zhwin10.com2022-03-03 /
系统之家WINDOWS 10 X64完美专业版 2022.03
2022-03-03 /
2022-02-28 /
2022-02-28 /
2022-02-23 /
2022-02-23 /
2022-02-23 /
2022-02-23 /
2022-02-17 /
 外媒曝光:三星 Galaxy S21 系列将有绿色版本2021-01-19
外媒曝光:三星 Galaxy S21 系列将有绿色版本2021-01-19
 三星制定保守的 Galaxy S21 5G 出货量目标:2600 万部,跟 S20 系列相同2021-01-26
三星制定保守的 Galaxy S21 5G 出货量目标:2600 万部,跟 S20 系列相同2021-01-26
 荣获科学技术奖,腾讯携手合作伙伴助力移动互联网数字娱乐产业创新2021-01-21
荣获科学技术奖,腾讯携手合作伙伴助力移动互联网数字娱乐产业创新2021-01-21
 Intel暗示首款桌面独显DG2今年发布:高性能没跑了2021-01-19
Intel暗示首款桌面独显DG2今年发布:高性能没跑了2021-01-19
 基于安卓 11:国行三星 Galaxy Note 20 系列推送 One UI 32021-01-28
基于安卓 11:国行三星 Galaxy Note 20 系列推送 One UI 32021-01-28
 荣耀 V40 通过 3C 认证,支持 66W 快充2020-12-19
荣耀 V40 通过 3C 认证,支持 66W 快充2020-12-19
 OPPO Find X3 Pro 官方宣传图、相机参数曝光:搭载 25 倍变焦微距镜头2021-02-03
OPPO Find X3 Pro 官方宣传图、相机参数曝光:搭载 25 倍变焦微距镜头2021-02-03
 不止 V40,荣耀商城测试网页源代码曝光:5 款新品有望集中发布2021-01-08
不止 V40,荣耀商城测试网页源代码曝光:5 款新品有望集中发布2021-01-08
 京东推出京造 NVMe 固态硬盘:1TB 预约价 699 元起2021-01-29
京东推出京造 NVMe 固态硬盘:1TB 预约价 699 元起2021-01-29
 彭博社记者 Mark Gurman:苹果 2021 款 iPad Pro A14X 处理器性能比肩 M12021-03-01
彭博社记者 Mark Gurman:苹果 2021 款 iPad Pro A14X 处理器性能比肩 M12021-03-01